
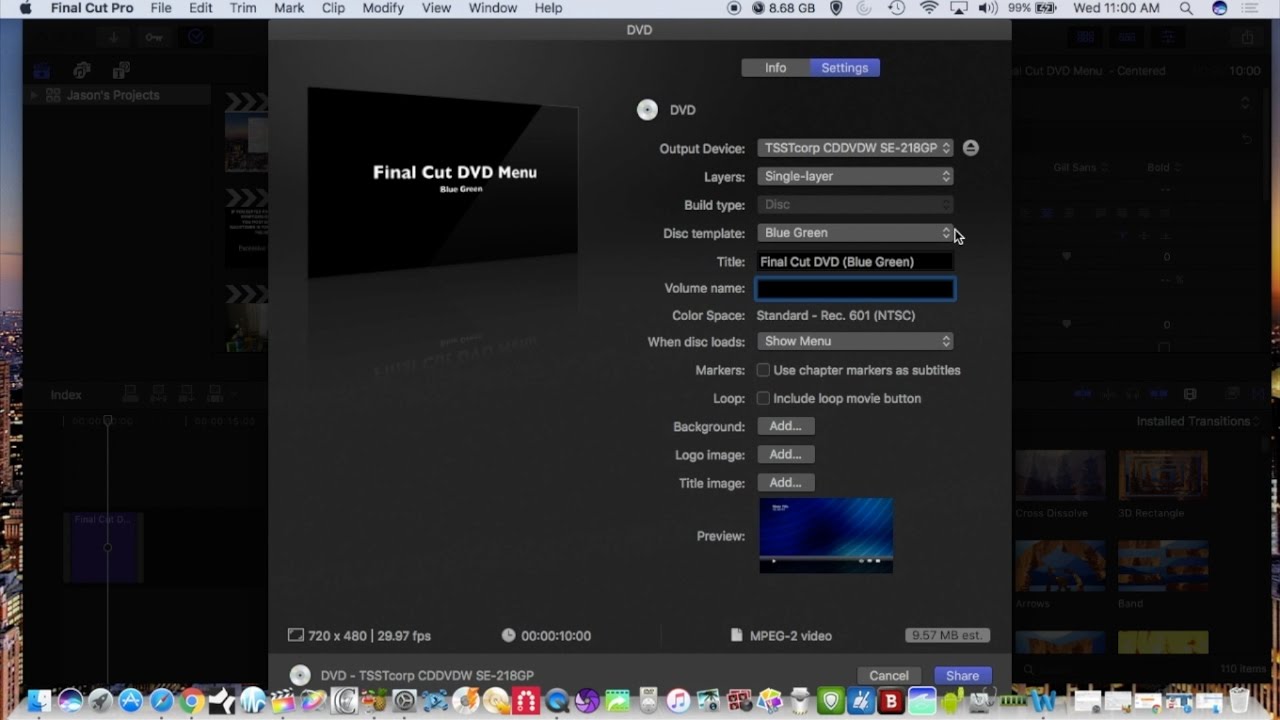
The AutoPlay window looks almost identical in Windows 7, Windows 8.1, and Windows 10. At the bottom of this page is a “Reset all defaults” button to return all the settings to their default state. You’ll get the same options you get in the Settings app, like “Open folder to view files”, “Import photos or videos”, “Configure this drive for backup”, or “Take no action”. If you want it on, select the default action for each type of media and device listed below it.
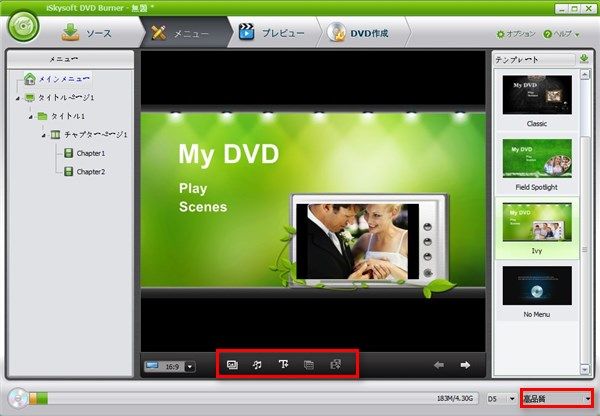
Open the Control Panel, and from the “icons view”, click the “AutoPlay” icon.Ĭheck (or uncheck) the the “Use AutoPlay for all media and devices” box to turn AutoPlay on or off. If you want finer control over devices like audio CDs, DVDs, Blu-ray discs, or SuperVideo, you might want to edit AutoPlay settings from the Control Panel instead. Windows 10’s “Settings” app lets you configure AutoPlay for some types of media but not others. You can also press and hold the Shift key when you insert a device to open an AutoPlay notification, regardless of the default setting.Įnable or Disable AutoPlay in Control Panel That way, you can “turn off” AutoPlay for certain types of devices by having it take no action, but leaving it on for other devices. For each, you get choices like “Open folder to view files”, “Import photos or videos”, “Configure this drive for backup”, or-of course–“Take no action”. It could be a flash drive, memory card, or your smartphone. Under “Choose AutoPlay Defaults”, select the default action you want AutoPlay to perform when you connect each type of media or device. However, you can also leave AutoPlay on, and customize how it works.


 0 kommentar(er)
0 kommentar(er)
